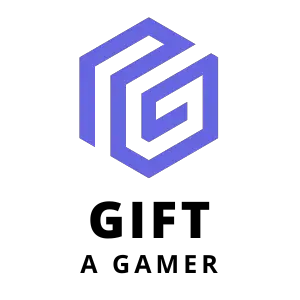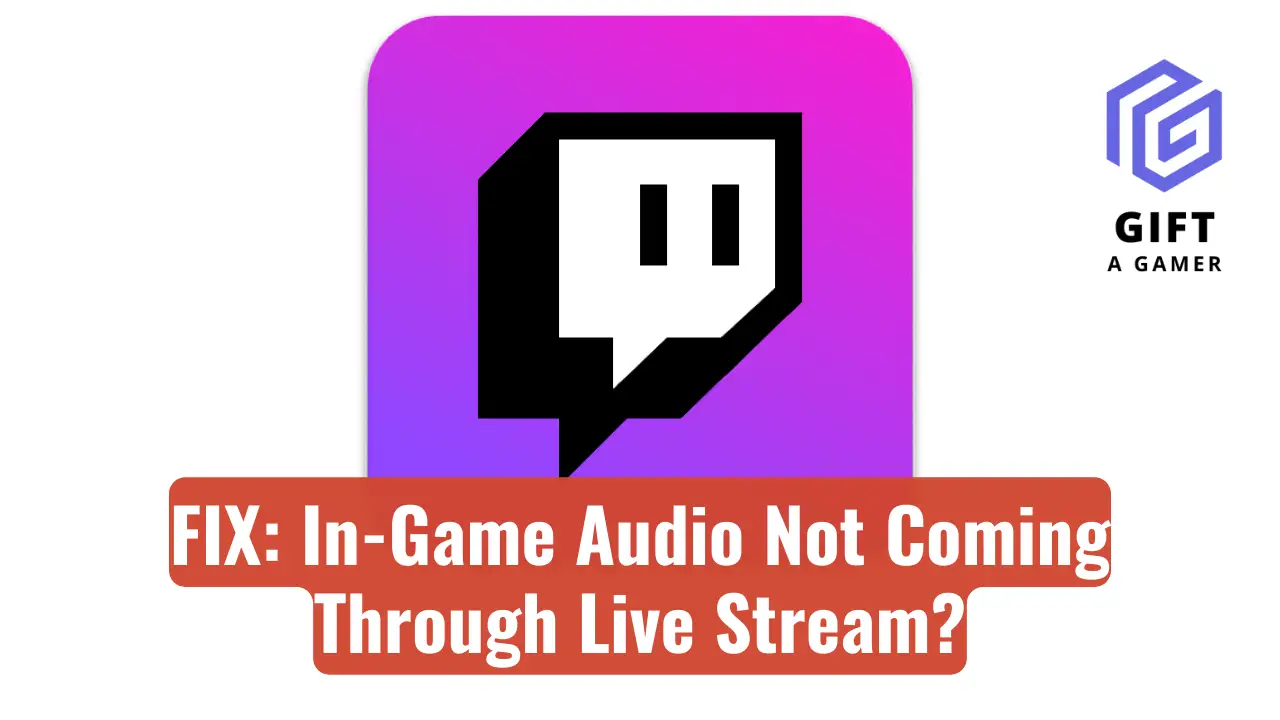If you’re wondering how to fix Twitch game audio not streaming with your game capture, this troubleshooting guide will help you fix the problem fast. Though the tutorial includes video and screenshot steps from Twitch Studio, the same solution applies to other streaming services like OBS and Streamlabs.
It’s really easy. If you try the steps below, leave a comment to let us know it worked or if something is still going on.
How to Add Your In-Game Audio To Your Twitch Stream: Step-by-Step Instructions and Video Tutorial
1. First, confirm that the volume is on in your in-game game settings.
2. Next, make sure your game is currently running, then toggle back over to Twitch Studio
3. In the bottom left corner of Twitch Studio, click the 3-lind audio symbol
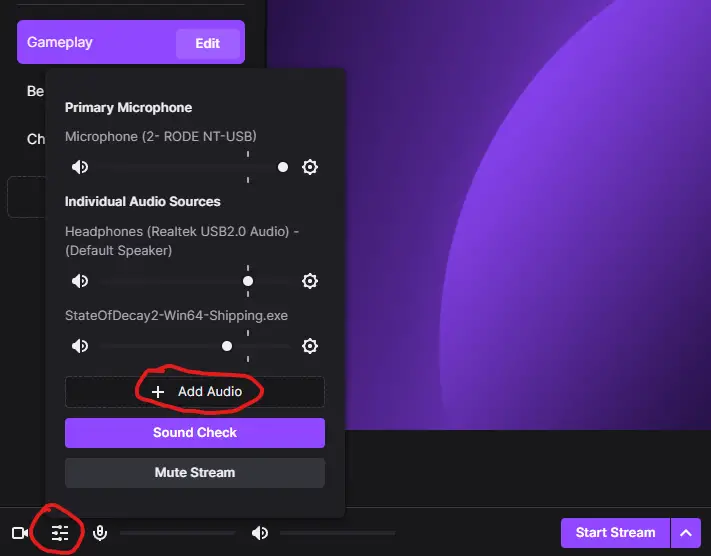
4. Click Add Audio
5. If prompted to turn on the advanced audio mixer, select yes. You only need to do this once.
6. In the menu, you’ll see a dropdown menu at the top. Click that.
7. Choose your game as the input source.
8. Save settings
Use the video above to watch how to fix Twitch game audio issues.
Your game audio should now be captured in your stream! Note that if you are playing full-screen, you may only be able to hear your own game audio while actively clicked into the game screen. However, your Twitch stream viewers will be able to hear the game audio in the background. If you toggle to just chatting mode, be sure to either close your game or mute the game’s audio input if you don’t want the game audio lingering in the background.
Additionally, the audio input for that game should stay as your source and automatically feed into your audio sources the next time you stream the same game or any game from the same game launcher. If you are using different game launchers to play different games, simply repeat the steps above to add a new game as an audio source.
Troubleshooting and Other Tips To Fix Twitch No Game AUdio
If you are playing with your own speakers or headset muted, for whatever reason, Twitch Studio, OBS, Streamlabs, etc can and will still capture audio from other input sources to output to your stream. You’ll be able to see sound levels through the volume bar for that device.
Additionally, opening different programs, changing computer settings, and driver issues can make a different output or input device the default without you realizing it. If you are having issues with audio capture in-stream and aren’t sure if your mic or speakers are set correctly, check these three things:
- Check your computer’s sound settings and make sure the appropriate input and output devices are selected.
- Check your streaming platform’s default voice and audio settings and make sure the correct default devices are selected.
- Check the scene and the audio input and output sources within the specific scene you are using to make sure the correct microphone, headphones, headset, speakers, and/or other devices are selected.
- If this isn’t working, be sure that nothing is muted via hardware buttons on your keyboard, headset, or game controller.
- Lastly, check that all device drivers are up-to-date.
- If you have plugged in any devices since setting your input/output settings, repeat the above troubleshooting steps to fix Twitch no audio issues that pop back up.
To double-check your own stream, open on another device and see if you can now hear your in-game music.
TIP: If you are using an external webcam and it has a mic built-in, this is often a culprit for changing mic and/or speaker input devices on both PC and within streaming services. Simply check your settings before starting your stream to make sure everything is correct. Setting the correct input and output devices as your defaults in both your computer settings and in any program settings can help prevent your webcam from overriding other devices in the future.
There you have it! You should now be able to capture in-game sound in your streams, whether you are using Twitch Studio, OBS, or Streamlabs. Your viewers should now be able to hear your game. Comment below what your issue was and if it was fixed or not.
Love to laugh and game? Join our Gamer Memes Facebook Group!